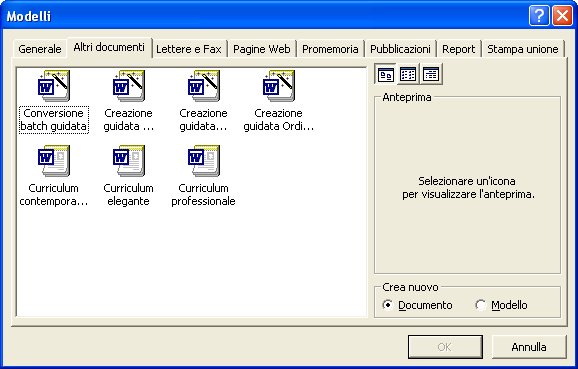Il software open source eXeLearning è liberamente scaricabile dal sito http://www.exelearning.org o dal sito italiano http://www.exelearning.it / ove è possibile reperire tutorial e materiali. Il programma è SCORM compatibile e di semplice utilizzo. Esso consente di realizzare dei learning object esportabili come sito web o da utilizzare per progetti multimediali con la lavagna interattiva. In questo contributo propongo un esempio di applicazione sulla parabola.
Introduzione
Il software open source eXeLearning è liberamente scaricabile dal sito http://www.exelearning.org o dal sito italiano http://www.exelearning.it/ ove è possibile reperire tutorial e materiali molto dettagliati. Il programma è scorm compatibile, cioè consente la costruzione di learning object compatibili con le maggiori piattaforme e-learning in modo da poter tracciare le attività compiute dall'utente e visualizzare le pagine visitate dagli studenti. E' di semplice utilizzo e non richiede la conoscenza di particolari linguaggi di programmazione.
I learning object realizzati possono essere direttamente esportati come sito web pronti per la pubblicazione, ma possono costituire degli ottimi strumenti per veicolare attività e contenuti particolarmente adatti per lavorare con la lavagna interattiva multimediale.
In questo esempio ho creato un progetto articolato in due pagine, in cui ho inserito a titolo dimostrativo alcuni degli "iDevice" (le varie attività) messi a disposizione dal software.
Il file realizzato, esportato come sito web e visualizzato col browser Mozilla Firefox (liberamente scaricabile dal link http://www.mozilla-europe.org/it/firefox/ ) è visibile nelle figure 1 e 2; la colonna a sinistra riporta i titoli delle due pagine e funge da barra di navigazione del sito.
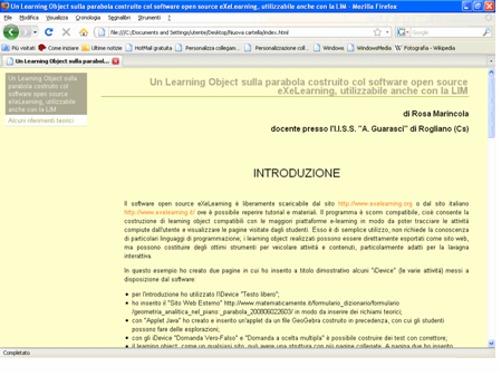
figura1
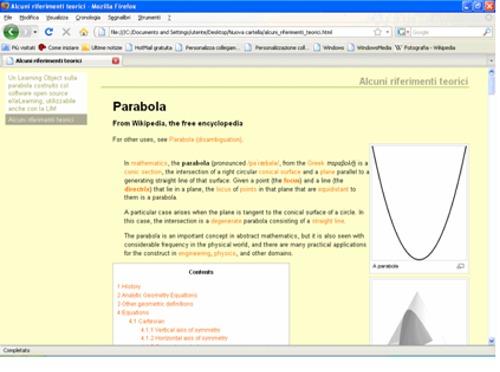 figura 2
figura 2
All'apertura del programma, dal menù “Stili” ho scelto tra le varie opzioni per impostare lo sfondo, la modalità “Garden”. Cliccando sul pulsante “Rinomina” ho digitato il titolo della prima pagina: “Un Learning Object sulla parabola costruito col software open source eXeLearning, utilizzabile anche con la LIM”. Si osserva che nel menù file (visibile in figura 9) è presente due volte la voce “Salva”: la prima corrisponde alla voce “Salva” e la seconda a “Salva con nome”. Ho salvato il file appena creato col nome “ParabolaLim.elp” (i file creati con eXeLearning hanno l'estensione “ .elp “). Per l'introduzione ho utilizzato l'iDevice "Testo libero" che viene inserito automaticamente non appena si seleziona il nome dell'attività.
Come si vede in figura 3, esso presenta le stesse caratteristiche di un qualsiasi editor di testo e per rendere definitivo l'inserimento occorre cliccare sul segno di spunta verde “Fatto” (evidenziato dalla freccia verde sulla figura 3). 
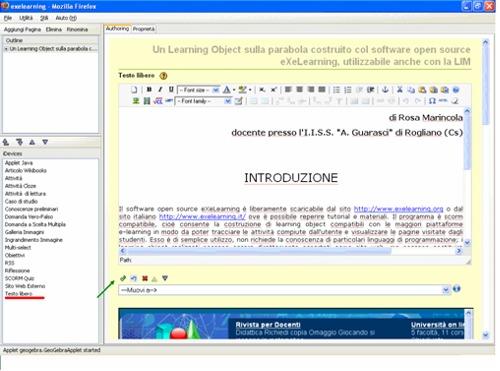 Figura 3
Figura 3
Gli iDevice inseriti si possono modificare cliccando su “Edita”, indicato in figura 4 con la freccia arancione. Ho inserito poi il "Sito Web Esterno" (figura 4). È stato sufficiente scrivere l'URL: parabola e spuntare su “Fatto” per rendere disponibile uno spazio contenente un sito navigabile con un articolo sull'argomento.
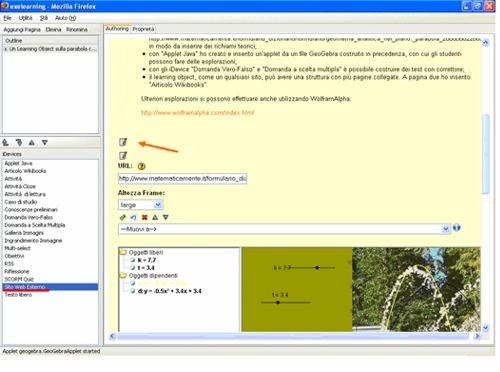 Figura4
Figura4
Con "Applet Java" ho creato e inserito un'applet da un file GeoGebra costruito in precedenza (denominato font.ggb), con cui gli studenti possono fare delle esplorazioni.
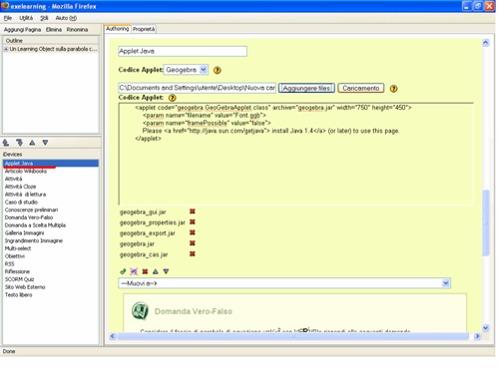 Figura 5
Figura 5
Come mostrato in figura 5, è sufficiente selezionare in “Codice Applet” la voce “Geogebra”, cliccare sul pulsante “Aggiungere files” e selezionare il file prescelto. Basta poi cliccare nell'ordine su “Caricamento” e su “Fatto”: l'applet viene costruita in automatico dal programma e inserita nella pagina. Con gli iDevice "Domanda Vero-Falso" e "Domanda a scelta multipla" è possibile preparare dei test con correttore (figure 6 e 7) in modo rapido e intuitivo, complete di istruzioni, suggerimenti e informazioni di ritorno.
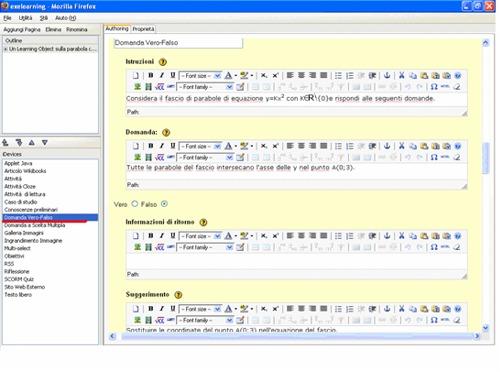 Figura 6
Figura 6
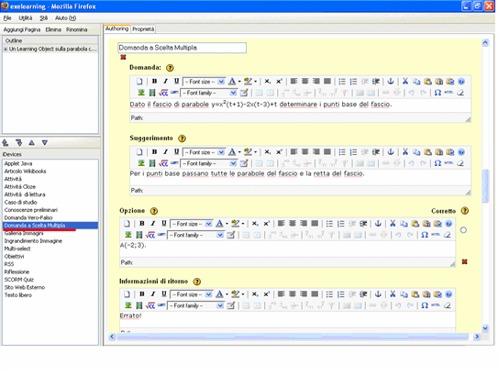 Figura 7
Figura 7
Il learning object, come un qualsiasi sito, può avere una struttura con più pagine collegate. Cliccando sul pulsante “Aggiungi Pagina” (in alto a sinistra) ho creato la seconda pagina che ho rinominato: “Alcuni riferimenti teorici”. In essa ho inserito con "Articolo Wikibooks", un intero articolo tratto da Wikipedia, digitando la parola chiave “parabola” nella casella di testo e cliccando su “Carica” (figura 8).
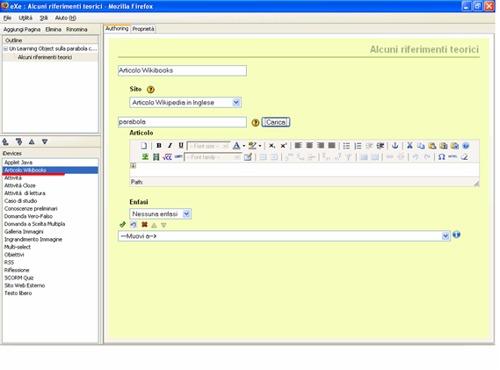 Figura 8
Figura 8
Dopo aver salvato nuovamente il lavoro, dal menù “File” (figura 9), ho selezionato in sequenza: “Esporta”, “Sito Web” e “File Zip”. In questo modo ho ottenuto una cartella zippata che ho salvato col nome “Parabola.zip”. Per visualizzare il sito con Mozilla Firefox, occorre estrarre tutti i file dalla cartella compressa in una nuova cartella e lanciare il file “index.html”, in questo modo il sito completo è navigabile ed è pronto per l'uso. Si ricorda infine che per uscire dal programma eXeLearning occorre selezionare sempre “Quit” dal menù “File”. I file citati nel presente articolo sono allegati in calce.
 Figura 9
Figura 9
Sitografia
http://www.exelearning.org
http://www.exelearning.it/
http://www.mozilla-europe.org/it/firefox/
http://www.geogebra.org/cms/index.php?option=com_content&task=blogcategory&id=71&Itemid=55
Allegati